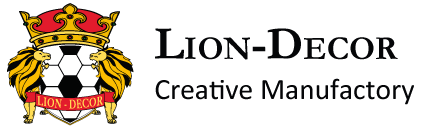Select an option (like Ringtone or New Mail) under Sounds and Haptic Patterns or Sounds and Vibration Patterns. This site contains user submitted content, comments and opinions and is for informational purposes How do I align things in the following tabular environment? Toggle Allow Notifications on. Tap Delete. iPhone Find My Apple Inc. event : evt, If 'Sounds' are enabled you will be notified by sound and vibration. callback: cb 1-800-MY-APPLE, or, Sales and Turn off the vibration for individual sound alerts, #2. And that's how you customize your iPhone's vibration settings. Scroll down and select Accessibility. By using our site, you agree to our. This will turn off all vibrations on your iPhone, including those for government alerts, such as earthquake and tsunami warnings. Then tap on "Customize Controls.". Our Privacy & Security Course for Apple enthusiast is our most requested course! Adjusting vibration settings provides a more personalized experience. Features: Continuous vibrations Set haptic strength, speed, and sharpness Choose from over 10 different vibration patterns Easy to use power on/off button We will introduce you to various essential apps and tools to protect your data, identity, and devices. Step 3: Choose the Touch button in the Physical & Motor group of the menu. Launch the Watch app on your iPhone. To turn off vibrate on silent mode in iOS 16, navigate to Settings > Sounds & Haptics. Related: You can read our article about the text message vibration setting if you would like to change that option. Thank you, this works but it takes a lot of effort to disable vibration for every app manually. Do this if you do not want the iPhone to vibrate in regular (not silent) mode. Get the Latest Tech News Delivered Every Day. Keeping your tech safe and organized while you are on-the-go can be tough, but CASEBUDi Electronics Organizer Case has your back! Similarly, the way tohide photos in iOS 16 and save a Live Photo as video in iOS 16 has also changed. To turn on vibrate, tap Vibrat e . Go to Settings > Sounds & Haptics. All feedback is greatly appreciated! Turn off some sounds and vibrations. Has 90% of ice around Antarctica disappeared in less than a decade. 3 Images The default is the Automatic option. That's all there is to it. Android phones cover multiple different Android versions, so instructions may be slightly different depending on the age of the phone. To turn on the vibration for phone calls and alerts, go to Settings > Sounds & Haptics. or mails. Next, tap on "Edit" located at the top-right corner of the screen. User profile for user: Your email address will not be published. iOS 15 - disable vibration for notification of all apps except phone calls? With Jamf Now, one person can do in a day what a small team of people could do in a week. There, you can choose Never vibrate. })(); Join Our Free Newsletter Find the "Build Number" value here and tap on it 7 times to enable Developer Mode. Thats all you need to know about turning off the keyboard and other vibrations on your iPhone. If you dont want to feel such haptics when youre interacting with your iPhone, you can turn them off so that your iPhone doesnt vibrate at all when performing the above actions. Similarly, turn off this setting to turn off vibrate in iOS 16 when the ringer is turned on. iOS 7: How can I disable ringer for all phone numbers but one? Look for the header with vibrate underneath it. See Change iPhone sounds and vibrations. ERROR: CREATE MATERIALIZED VIEW WITH DATA cannot be executed from a function. Tap the toggle next to Vibrate on Ring and Vibrate on Silent. You may notice the haptics when performing certain actions such as when you tap and hold an app icon, open recent apps, switch to silent mode, and more. Open the Settings application 2. System Haptics on iPhone is turned on by default. Ask Different is a question and answer site for power users of Apple hardware and software. Thank you! To have your iPhone vibrate with the ringer volume on, toggle Play Haptics in Ring Mode to on. There are a few possible ways to stop your iPhone from vibrating when you receive notifications: 1) Go to the Settings app and select 'Sounds & Haptics'. Connect and share knowledge within a single location that is structured and easy to search. We hope you found this information helpful. Your iPhone always sends you emergency alerts for when theres an extreme weather forecast or a natural disaster that may be happening in and around your region and these alerts will be accompanied by vibrations to make sure you get the alert at the right time. If you see the Haptic option enabled, turn off the Haptic toggle on this screen. Open the " Settings " app on your iPhone. Launch WhatsApp, tap on the settings tab, and then tap notifications. For instance, when youre out for an important meeting, appointment, job interview, or during your work hours. This will allow you to create an automation . Select one of the options. Jennifer Allen has been writing about technology since 2010. Tap Vibration. This cloud-based devicemanagement software allows you to remotely configurethe devices your team uses on a daily basis (such as iPads, iPhones, Mac computers, and more), giving you the ability tosetup new equipment,addapps, manage security features, and much more. Besides, at times it gets necessary to turn off vibration even when the iPhone is on silent. To subscribe to this RSS feed, copy and paste this URL into your RSS reader. This will silence all notifications, including vibrations. Is there a better way? Under categories select and turn off the vibration. Thankfully, iPhone has a setting to individually turn vibration on or off for both the Ring and Silent modes. Do any of the following: Choose a tone (scroll to see them all). Silence Notifications from Individual Apps on Your Android Phone. Then go into each individual option (apart from Ringtone), go to Vibration and set it to None. To turn off vibrate completely on your iPhone, go to Settings > Accessibility > Touch. For individual applications, you will have to go to Settings, Notifications, go into each app and turn Sounds off. 2 Images. How do I make my iPhone alarm only vibrate? I see the Vibration off option is not in team setting and nor in iphone setting. There was always an option to turn on/off vibrating while phone was silent. iPhone X, XS, XR, 11, or 12: Tap the Done button in the upper-right corner of the screen instead. Inside Settings, select Sounds & Haptics. If you dont fancy your iPhone vibrating every time you get a call or alert, you can disable the haptics for both or either of these modes. You can turn off keyboard vibration on your iPhone at any time on iOS 16. To create your own vibration on iPhone, tap on Create New Vibration under the Custom section. Tap on Apple Watch Settings and go to Sounds & Haptics. Copyright 2020 On Android 11, Vibrate for calls is located in the Vibration & haptics area. Default is pre-selected when enabling haptics, but you may switch to Prominent, which adds a haptic tap before the device vibrates. To turn notification vibrations off on an iPhone, go to Settings > Sounds & Haptics, then toggle off Vibrate on Ring and/or Vibrate on Silent. If you can't find it in the Accessibility settings, search for "Vibration" in the Settings app. Mango Life Media, LLC Open the Clock app. For individual applications, you will have to go to Settings, Notifications, go into each app and turn Sounds off. Disable "Vibrate on Silent. How To Turn Of Instagram Notification & Vibrate Open your Instagram app and tap on the profile icon in the top-right corner. If you wish to disable vibrations when your device is in Silent Mode, you can do that by turning off the Play Haptics in Silent Mode toggle inside this section. Scroll down and turn off the toggle for Vibration. The switch will turn gray (off). To find this, swipe down from the top of the screen to open the Quick settings panel, and then tap the Settings icon. Scroll down through all your apps and select the app in question. 8) Restart your Mac. Here's how to edit your vibrate settings. The steps in this article were performed on an iPhone 13 in the iOS 16 operating system, but will work for many other iPhone models and iOS versions. Start with three devices for free and add more for just $2 per device, paid monthly. Scroll down to the app you wish to adjust. To do that, open the Settings app on your iPhone. To turn off notifications, you'll need to trigger them first. Another vibration setting that people like to change involves the alarms. Step 2: Scroll down and select the Accessibility option. Is it possible to override vibrate mode for one specific app? Call Failed on Your iPhone? Note that this will be disabled if your phone is on silent mode, which also disabled haptics. On the next screen, tap on Keyboard feedback. Share Improve this answer Follow rev2023.3.3.43278. On the next screen, tap on Touch under Physical And Motor. Tap on Notifications & status bar. Select Custom from the options menu after tapping the App. This article was co-authored by wikiHow staff writer, Nicole Levine, MFA. Launch the Settings app on your iPhone. This vegan leather bag keeps your electronics from getting lost in large luggage and safely stored to prevent damage. Scroll down a bit and tap Vibration & haptic strength. only. If you own an iPhone 8 or newer device, Keyboard Feedback may be enabled by default but you can always choose to turn it off if you prefer to type with no feedback. Tap Open settings . However, you can turn off all vibration feedback for your entire device including calls, notifications, and emergency alerts from iOS settings. Available in Black and Saddle Tan, this compact bag is stylish and practical. Regards, Rachel Gomez 1 Like Reply This feature uses Apples Taptic Engine to make your iPhone keyboard vibrate while typing. 2. AI Voice Cloning Is Coming to Your PhoneHere's Why You Need to Be Careful, Bandcamp Doesnt Need to Replace Streaming to Win Big, Garmin Expands Its Running Watches Lineup With Two New AMOLED Models, UPDATED: Microsoft's Bing Chatbot Has Three New Personality Types, Xioami's New AR Glasses Highlight the Design Challenges Apple Faces, Why All These New AI Chatbots Are Fighting So Hard For Your Attention, Conversational AI Like ChatGPT May Soon Have a Face That Looks Human, TikTok Launches Robust New Parental Controls to Limit Screen Time for Kids, How to Turn off Vibration on Android Devices, How to Turn Off Individual Vibrations on Android Devices, How to Change Vibration Settings via Accessibility Menu. Once you have opened the Settings app, you will need to scroll down until you find the "Sounds & Haptics" option. See Change iPhone sounds and vibrations. How do you disable cellular data use for all apps except for one? Choose the "From" and "To" timing, and leave the rest to your iPhone. You can access your vibration and haptics settings in the iPhone Settings menu. {"smallUrl":"https:\/\/www.wikihow.com\/images\/thumb\/e\/e4\/Turn-Off-Vibrate-on-iPhone-Step-1-Version-3.jpg\/v4-460px-Turn-Off-Vibrate-on-iPhone-Step-1-Version-3.jpg","bigUrl":"\/images\/thumb\/e\/e4\/Turn-Off-Vibrate-on-iPhone-Step-1-Version-3.jpg\/aid8180469-v4-728px-Turn-Off-Vibrate-on-iPhone-Step-1-Version-3.jpg","smallWidth":460,"smallHeight":345,"bigWidth":728,"bigHeight":546,"licensing":"
License: Fair Use<\/a> (screenshot) License: Fair Use<\/a> (screenshot) License: Fair Use<\/a> (screenshot) License: Fair Use<\/a> (screenshot) License: Fair Use<\/a> (screenshot) License: Fair Use<\/a> (screenshot) License: Fair Use<\/a> (screenshot) License: Fair Use<\/a> (screenshot) License: Fair Use<\/a> (screenshot) License: Fair Use<\/a> (screenshot) License: Fair Use<\/a> (screenshot) License: Fair Use<\/a> (screenshot) License: Fair Use<\/a> (screenshot) License: Fair Use<\/a> (screenshot) License: Fair Use<\/a> (screenshot) License: Fair Use<\/a> (screenshot) License: Fair Use<\/a> (screenshot) License: Fair Use<\/a> (screenshot) License: Fair Use<\/a> (screenshot) License: Fair Use<\/a> (screenshot) License: Fair Use<\/a> (screenshot) License: Fair Use<\/a> (screenshot) License: Fair Use<\/a> (screenshot) License: Fair Use<\/a> (screenshot) License: Fair Use<\/a> (screenshot) License: Fair Use<\/a> (screenshot) License: Fair Use<\/a> (screenshot) Virginia Tech Apartments Indoor Balcony,
The Sun Will Shine Again Bible Verse,
How Old Is Alan Autry Now,
Dominion Voting Machine Audit,
12999814c6570653cd9fd3818b7107 Cyber Security Expo London 2022,
Articles T
\n<\/p><\/div>"}, {"smallUrl":"https:\/\/www.wikihow.com\/images\/thumb\/c\/c8\/Turn-Off-Vibrate-on-iPhone-Step-2-Version-3.jpg\/v4-460px-Turn-Off-Vibrate-on-iPhone-Step-2-Version-3.jpg","bigUrl":"\/images\/thumb\/c\/c8\/Turn-Off-Vibrate-on-iPhone-Step-2-Version-3.jpg\/aid8180469-v4-728px-Turn-Off-Vibrate-on-iPhone-Step-2-Version-3.jpg","smallWidth":460,"smallHeight":345,"bigWidth":728,"bigHeight":546,"licensing":"
\n<\/p><\/div>"}, {"smallUrl":"https:\/\/www.wikihow.com\/images\/thumb\/3\/34\/Turn-Off-Vibrate-on-iPhone-Step-3-Version-3.jpg\/v4-460px-Turn-Off-Vibrate-on-iPhone-Step-3-Version-3.jpg","bigUrl":"\/images\/thumb\/3\/34\/Turn-Off-Vibrate-on-iPhone-Step-3-Version-3.jpg\/aid8180469-v4-728px-Turn-Off-Vibrate-on-iPhone-Step-3-Version-3.jpg","smallWidth":460,"smallHeight":344,"bigWidth":728,"bigHeight":545,"licensing":"
\n<\/p><\/div>"}, {"smallUrl":"https:\/\/www.wikihow.com\/images\/thumb\/f\/f4\/Turn-Off-Vibrate-on-iPhone-Step-4-Version-3.jpg\/v4-460px-Turn-Off-Vibrate-on-iPhone-Step-4-Version-3.jpg","bigUrl":"\/images\/thumb\/f\/f4\/Turn-Off-Vibrate-on-iPhone-Step-4-Version-3.jpg\/aid8180469-v4-728px-Turn-Off-Vibrate-on-iPhone-Step-4-Version-3.jpg","smallWidth":460,"smallHeight":345,"bigWidth":728,"bigHeight":546,"licensing":"
\n<\/p><\/div>"}, {"smallUrl":"https:\/\/www.wikihow.com\/images\/thumb\/1\/10\/Turn-Off-Vibrate-on-iPhone-Step-5-Version-3.jpg\/v4-460px-Turn-Off-Vibrate-on-iPhone-Step-5-Version-3.jpg","bigUrl":"\/images\/thumb\/1\/10\/Turn-Off-Vibrate-on-iPhone-Step-5-Version-3.jpg\/aid8180469-v4-728px-Turn-Off-Vibrate-on-iPhone-Step-5-Version-3.jpg","smallWidth":460,"smallHeight":344,"bigWidth":728,"bigHeight":545,"licensing":"
\n<\/p><\/div>"}, {"smallUrl":"https:\/\/www.wikihow.com\/images\/thumb\/e\/ed\/Turn-Off-Vibrate-on-iPhone-Step-6-Version-3.jpg\/v4-460px-Turn-Off-Vibrate-on-iPhone-Step-6-Version-3.jpg","bigUrl":"\/images\/thumb\/e\/ed\/Turn-Off-Vibrate-on-iPhone-Step-6-Version-3.jpg\/aid8180469-v4-728px-Turn-Off-Vibrate-on-iPhone-Step-6-Version-3.jpg","smallWidth":460,"smallHeight":345,"bigWidth":728,"bigHeight":546,"licensing":"
\n<\/p><\/div>"}, Turning Off Vibrate on iPhone 6 and Earlier, {"smallUrl":"https:\/\/www.wikihow.com\/images\/thumb\/7\/7a\/Turn-Off-Vibrate-on-iPhone-Step-7-Version-3.jpg\/v4-460px-Turn-Off-Vibrate-on-iPhone-Step-7-Version-3.jpg","bigUrl":"\/images\/thumb\/7\/7a\/Turn-Off-Vibrate-on-iPhone-Step-7-Version-3.jpg\/aid8180469-v4-728px-Turn-Off-Vibrate-on-iPhone-Step-7-Version-3.jpg","smallWidth":460,"smallHeight":345,"bigWidth":728,"bigHeight":546,"licensing":"
\n<\/p><\/div>"}, {"smallUrl":"https:\/\/www.wikihow.com\/images\/thumb\/b\/bf\/Turn-Off-Vibrate-on-iPhone-Step-8-Version-3.jpg\/v4-460px-Turn-Off-Vibrate-on-iPhone-Step-8-Version-3.jpg","bigUrl":"\/images\/thumb\/b\/bf\/Turn-Off-Vibrate-on-iPhone-Step-8-Version-3.jpg\/aid8180469-v4-728px-Turn-Off-Vibrate-on-iPhone-Step-8-Version-3.jpg","smallWidth":460,"smallHeight":345,"bigWidth":728,"bigHeight":546,"licensing":"
\n<\/p><\/div>"}, {"smallUrl":"https:\/\/www.wikihow.com\/images\/thumb\/1\/15\/Turn-Off-Vibrate-on-iPhone-Step-9-Version-3.jpg\/v4-460px-Turn-Off-Vibrate-on-iPhone-Step-9-Version-3.jpg","bigUrl":"\/images\/thumb\/1\/15\/Turn-Off-Vibrate-on-iPhone-Step-9-Version-3.jpg\/aid8180469-v4-728px-Turn-Off-Vibrate-on-iPhone-Step-9-Version-3.jpg","smallWidth":460,"smallHeight":345,"bigWidth":728,"bigHeight":546,"licensing":"
\n<\/p><\/div>"}, {"smallUrl":"https:\/\/www.wikihow.com\/images\/thumb\/4\/41\/Turn-Off-Vibrate-on-iPhone-Step-10-Version-3.jpg\/v4-460px-Turn-Off-Vibrate-on-iPhone-Step-10-Version-3.jpg","bigUrl":"\/images\/thumb\/4\/41\/Turn-Off-Vibrate-on-iPhone-Step-10-Version-3.jpg\/aid8180469-v4-728px-Turn-Off-Vibrate-on-iPhone-Step-10-Version-3.jpg","smallWidth":460,"smallHeight":345,"bigWidth":728,"bigHeight":546,"licensing":"
\n<\/p><\/div>"}, {"smallUrl":"https:\/\/www.wikihow.com\/images\/thumb\/a\/a1\/Turn-Off-Vibrate-on-iPhone-Step-11-Version-3.jpg\/v4-460px-Turn-Off-Vibrate-on-iPhone-Step-11-Version-3.jpg","bigUrl":"\/images\/thumb\/a\/a1\/Turn-Off-Vibrate-on-iPhone-Step-11-Version-3.jpg\/aid8180469-v4-728px-Turn-Off-Vibrate-on-iPhone-Step-11-Version-3.jpg","smallWidth":460,"smallHeight":344,"bigWidth":728,"bigHeight":545,"licensing":"
\n<\/p><\/div>"}, {"smallUrl":"https:\/\/www.wikihow.com\/images\/thumb\/d\/de\/Turn-Off-Vibrate-on-iPhone-Step-12-Version-4.jpg\/v4-460px-Turn-Off-Vibrate-on-iPhone-Step-12-Version-4.jpg","bigUrl":"\/images\/thumb\/d\/de\/Turn-Off-Vibrate-on-iPhone-Step-12-Version-4.jpg\/aid8180469-v4-728px-Turn-Off-Vibrate-on-iPhone-Step-12-Version-4.jpg","smallWidth":460,"smallHeight":345,"bigWidth":728,"bigHeight":546,"licensing":"
\n<\/p><\/div>"}, {"smallUrl":"https:\/\/www.wikihow.com\/images\/thumb\/1\/13\/Turn-Off-Vibrate-on-iPhone-Step-13-Version-3.jpg\/v4-460px-Turn-Off-Vibrate-on-iPhone-Step-13-Version-3.jpg","bigUrl":"\/images\/thumb\/1\/13\/Turn-Off-Vibrate-on-iPhone-Step-13-Version-3.jpg\/aid8180469-v4-728px-Turn-Off-Vibrate-on-iPhone-Step-13-Version-3.jpg","smallWidth":460,"smallHeight":345,"bigWidth":728,"bigHeight":546,"licensing":"
\n<\/p><\/div>"}, {"smallUrl":"https:\/\/www.wikihow.com\/images\/thumb\/8\/8f\/Turn-Off-Vibrate-on-iPhone-Step-14-Version-3.jpg\/v4-460px-Turn-Off-Vibrate-on-iPhone-Step-14-Version-3.jpg","bigUrl":"\/images\/thumb\/8\/8f\/Turn-Off-Vibrate-on-iPhone-Step-14-Version-3.jpg\/aid8180469-v4-728px-Turn-Off-Vibrate-on-iPhone-Step-14-Version-3.jpg","smallWidth":460,"smallHeight":345,"bigWidth":728,"bigHeight":546,"licensing":"
\n<\/p><\/div>"}, {"smallUrl":"https:\/\/www.wikihow.com\/images\/thumb\/3\/37\/Turn-Off-Vibrate-on-iPhone-Step-15-Version-3.jpg\/v4-460px-Turn-Off-Vibrate-on-iPhone-Step-15-Version-3.jpg","bigUrl":"\/images\/thumb\/3\/37\/Turn-Off-Vibrate-on-iPhone-Step-15-Version-3.jpg\/aid8180469-v4-728px-Turn-Off-Vibrate-on-iPhone-Step-15-Version-3.jpg","smallWidth":460,"smallHeight":345,"bigWidth":728,"bigHeight":546,"licensing":"
\n<\/p><\/div>"}, Using Do Not Disturb on iOS 6 and Earlier, {"smallUrl":"https:\/\/www.wikihow.com\/images\/thumb\/3\/33\/Turn-Off-Vibrate-on-iPhone-Step-16-Version-3.jpg\/v4-460px-Turn-Off-Vibrate-on-iPhone-Step-16-Version-3.jpg","bigUrl":"\/images\/thumb\/3\/33\/Turn-Off-Vibrate-on-iPhone-Step-16-Version-3.jpg\/aid8180469-v4-728px-Turn-Off-Vibrate-on-iPhone-Step-16-Version-3.jpg","smallWidth":460,"smallHeight":345,"bigWidth":728,"bigHeight":546,"licensing":"
\n<\/p><\/div>"}, {"smallUrl":"https:\/\/www.wikihow.com\/images\/thumb\/c\/c8\/Turn-Off-Vibrate-on-iPhone-Step-17-Version-3.jpg\/v4-460px-Turn-Off-Vibrate-on-iPhone-Step-17-Version-3.jpg","bigUrl":"\/images\/thumb\/c\/c8\/Turn-Off-Vibrate-on-iPhone-Step-17-Version-3.jpg\/aid8180469-v4-728px-Turn-Off-Vibrate-on-iPhone-Step-17-Version-3.jpg","smallWidth":460,"smallHeight":345,"bigWidth":728,"bigHeight":546,"licensing":"
\n<\/p><\/div>"}, {"smallUrl":"https:\/\/www.wikihow.com\/images\/thumb\/b\/bc\/Turn-Off-Vibrate-on-iPhone-Step-18-Version-3.jpg\/v4-460px-Turn-Off-Vibrate-on-iPhone-Step-18-Version-3.jpg","bigUrl":"\/images\/thumb\/b\/bc\/Turn-Off-Vibrate-on-iPhone-Step-18-Version-3.jpg\/aid8180469-v4-728px-Turn-Off-Vibrate-on-iPhone-Step-18-Version-3.jpg","smallWidth":460,"smallHeight":345,"bigWidth":728,"bigHeight":546,"licensing":"
\n<\/p><\/div>"}, {"smallUrl":"https:\/\/www.wikihow.com\/images\/thumb\/8\/83\/Turn-Off-Vibrate-on-iPhone-Step-19-Version-3.jpg\/v4-460px-Turn-Off-Vibrate-on-iPhone-Step-19-Version-3.jpg","bigUrl":"\/images\/thumb\/8\/83\/Turn-Off-Vibrate-on-iPhone-Step-19-Version-3.jpg\/aid8180469-v4-728px-Turn-Off-Vibrate-on-iPhone-Step-19-Version-3.jpg","smallWidth":460,"smallHeight":344,"bigWidth":728,"bigHeight":545,"licensing":"
\n<\/p><\/div>"}, {"smallUrl":"https:\/\/www.wikihow.com\/images\/thumb\/7\/72\/Turn-Off-Vibrate-on-iPhone-Step-20-Version-3.jpg\/v4-460px-Turn-Off-Vibrate-on-iPhone-Step-20-Version-3.jpg","bigUrl":"\/images\/thumb\/7\/72\/Turn-Off-Vibrate-on-iPhone-Step-20-Version-3.jpg\/aid8180469-v4-728px-Turn-Off-Vibrate-on-iPhone-Step-20-Version-3.jpg","smallWidth":460,"smallHeight":345,"bigWidth":728,"bigHeight":546,"licensing":"
\n<\/p><\/div>"}, {"smallUrl":"https:\/\/www.wikihow.com\/images\/thumb\/a\/a8\/Turn-Off-Vibrate-on-iPhone-Step-21-Version-3.jpg\/v4-460px-Turn-Off-Vibrate-on-iPhone-Step-21-Version-3.jpg","bigUrl":"\/images\/thumb\/a\/a8\/Turn-Off-Vibrate-on-iPhone-Step-21-Version-3.jpg\/aid8180469-v4-728px-Turn-Off-Vibrate-on-iPhone-Step-21-Version-3.jpg","smallWidth":460,"smallHeight":345,"bigWidth":728,"bigHeight":546,"licensing":"
\n<\/p><\/div>"}, {"smallUrl":"https:\/\/www.wikihow.com\/images\/thumb\/2\/29\/Turn-Off-Vibrate-on-iPhone-Step-22-Version-3.jpg\/v4-460px-Turn-Off-Vibrate-on-iPhone-Step-22-Version-3.jpg","bigUrl":"\/images\/thumb\/2\/29\/Turn-Off-Vibrate-on-iPhone-Step-22-Version-3.jpg\/aid8180469-v4-728px-Turn-Off-Vibrate-on-iPhone-Step-22-Version-3.jpg","smallWidth":460,"smallHeight":344,"bigWidth":728,"bigHeight":545,"licensing":"
\n<\/p><\/div>"}, {"smallUrl":"https:\/\/www.wikihow.com\/images\/thumb\/2\/2e\/Turn-Off-Vibrate-on-iPhone-Step-23-Version-3.jpg\/v4-460px-Turn-Off-Vibrate-on-iPhone-Step-23-Version-3.jpg","bigUrl":"\/images\/thumb\/2\/2e\/Turn-Off-Vibrate-on-iPhone-Step-23-Version-3.jpg\/aid8180469-v4-728px-Turn-Off-Vibrate-on-iPhone-Step-23-Version-3.jpg","smallWidth":460,"smallHeight":345,"bigWidth":728,"bigHeight":546,"licensing":"
\n<\/p><\/div>"}, Turning Off Emergency Vibrations (All iPhones), {"smallUrl":"https:\/\/www.wikihow.com\/images\/thumb\/a\/a2\/Turn-Off-Vibrate-on-iPhone-Step-24-Version-3.jpg\/v4-460px-Turn-Off-Vibrate-on-iPhone-Step-24-Version-3.jpg","bigUrl":"\/images\/thumb\/a\/a2\/Turn-Off-Vibrate-on-iPhone-Step-24-Version-3.jpg\/aid8180469-v4-728px-Turn-Off-Vibrate-on-iPhone-Step-24-Version-3.jpg","smallWidth":460,"smallHeight":345,"bigWidth":728,"bigHeight":546,"licensing":"
\n<\/p><\/div>"}, {"smallUrl":"https:\/\/www.wikihow.com\/images\/thumb\/7\/73\/Turn-Off-Vibrate-on-iPhone-Step-25-Version-3.jpg\/v4-460px-Turn-Off-Vibrate-on-iPhone-Step-25-Version-3.jpg","bigUrl":"\/images\/thumb\/7\/73\/Turn-Off-Vibrate-on-iPhone-Step-25-Version-3.jpg\/aid8180469-v4-728px-Turn-Off-Vibrate-on-iPhone-Step-25-Version-3.jpg","smallWidth":460,"smallHeight":345,"bigWidth":728,"bigHeight":546,"licensing":"
\n<\/p><\/div>"}, {"smallUrl":"https:\/\/www.wikihow.com\/images\/thumb\/5\/5b\/Turn-Off-Vibrate-on-iPhone-Step-26-Version-3.jpg\/v4-460px-Turn-Off-Vibrate-on-iPhone-Step-26-Version-3.jpg","bigUrl":"\/images\/thumb\/5\/5b\/Turn-Off-Vibrate-on-iPhone-Step-26-Version-3.jpg\/aid8180469-v4-728px-Turn-Off-Vibrate-on-iPhone-Step-26-Version-3.jpg","smallWidth":460,"smallHeight":345,"bigWidth":728,"bigHeight":546,"licensing":"
\n<\/p><\/div>"}, {"smallUrl":"https:\/\/www.wikihow.com\/images\/thumb\/a\/ae\/Turn-Off-Vibrate-on-iPhone-Step-27-Version-3.jpg\/v4-460px-Turn-Off-Vibrate-on-iPhone-Step-27-Version-3.jpg","bigUrl":"\/images\/thumb\/a\/ae\/Turn-Off-Vibrate-on-iPhone-Step-27-Version-3.jpg\/aid8180469-v4-728px-Turn-Off-Vibrate-on-iPhone-Step-27-Version-3.jpg","smallWidth":460,"smallHeight":345,"bigWidth":728,"bigHeight":546,"licensing":"
\n<\/p><\/div>"}, {"smallUrl":"https:\/\/www.wikihow.com\/images\/thumb\/5\/5e\/Turn-Off-Vibrate-on-iPhone-Step-28-Version-3.jpg\/v4-460px-Turn-Off-Vibrate-on-iPhone-Step-28-Version-3.jpg","bigUrl":"\/images\/thumb\/5\/5e\/Turn-Off-Vibrate-on-iPhone-Step-28-Version-3.jpg\/aid8180469-v4-728px-Turn-Off-Vibrate-on-iPhone-Step-28-Version-3.jpg","smallWidth":460,"smallHeight":344,"bigWidth":728,"bigHeight":545,"licensing":"